Notez cet article :
Cet article vous a été utile ?
Oui
Non
Vous avez noté 0 étoile(s)

Sommaire
Procédure
L'importation d'une base de données sur un hébergement cPanel est une opération importante pour transférer votre site Web. Cette opération peut être réalisée rapidement et facilement grâce à l'utilisation de PHP My Admin, une application web qui vous permet d'interagir avec les bases de données MySQL.
Dans cette documentation, nous vous expliquons comment importer une base de données sur un hébergement cPanel LWS via PHP My Admin. Nous vous présentons les étapes nécessaires pour préparer votre base de données, vous connecter à PHP My Admin et importer votre base de données.
Avant de commencer à importer votre base de données sur votre hébergement cPanel, vous devez préparer votre base de données. Que votre site ou application soit créé en local ou hébergé chez un autre hébergeur, il vous faudra dans un premier temps exporter cette base de données. Pour cela, nous vous invitons à utiliser l'outil de gestion de bases de données que vous avez utilisé pour créer et gérer celle-ci. L'exportation de votre base de données doit se faire au format SQL.
Il est important de noter que la création d'une nouvelle base de données sur cPanel est une étape préalable nécessaire avant d'importer une base de données existante. Veillez à créer la base de données correspondante avant de procéder à l'importation des données. Pour cela, il vous de suivre ces étapes :
1. Connectez-vous à votre espace client LWS
Pour vous rendre sur votre espace client, il vous suffit de suivre ce lien et d'y renseigner vos identifiants : https://panel.lws.fr
2. Accédez à la gestion de votre service cPanel
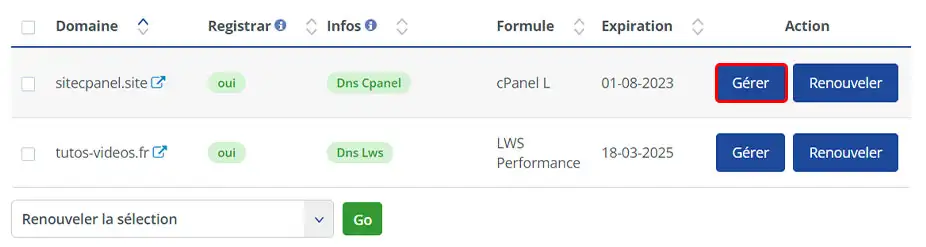
3. Cliquez sur le bouton Accès à cPanel de la rubrique "Gestion Hébergement"
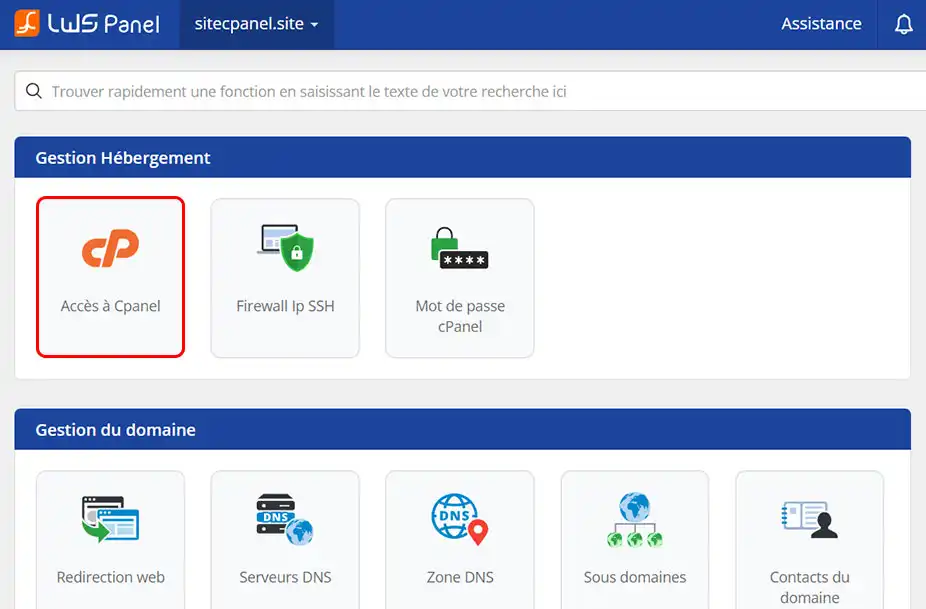
4. Rendez-vous dans la rubrique "Base de données" et cliquez sur "Bases de données MySQL"
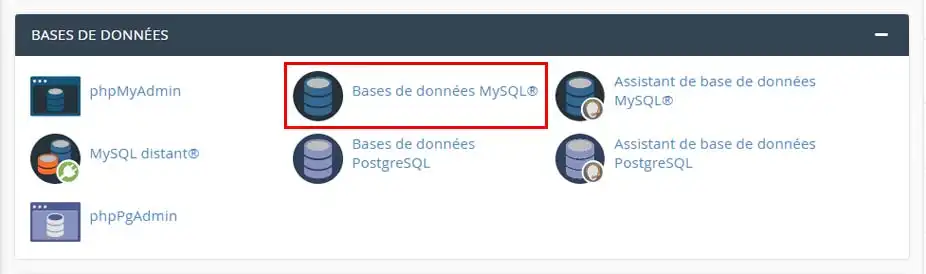
5. Créez une base de données en nommant celle-ci puis cliquez sur le bouton "Créer une base de données"
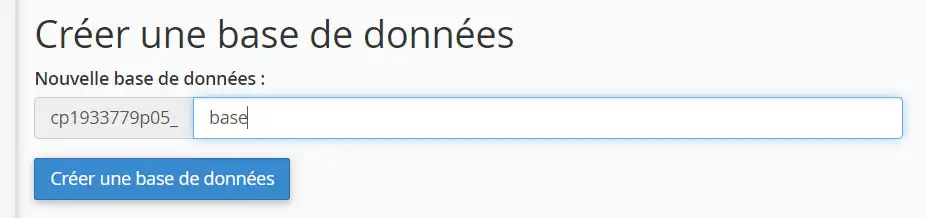
6. Ajoutez un utilisateur MySQL en vous rendant plus bas dans la page.
Renseignez le nom souhaité. Générez un mot de passe et notez-le bien. Puis cliquez sur le bouton "Créer un utilisateur".
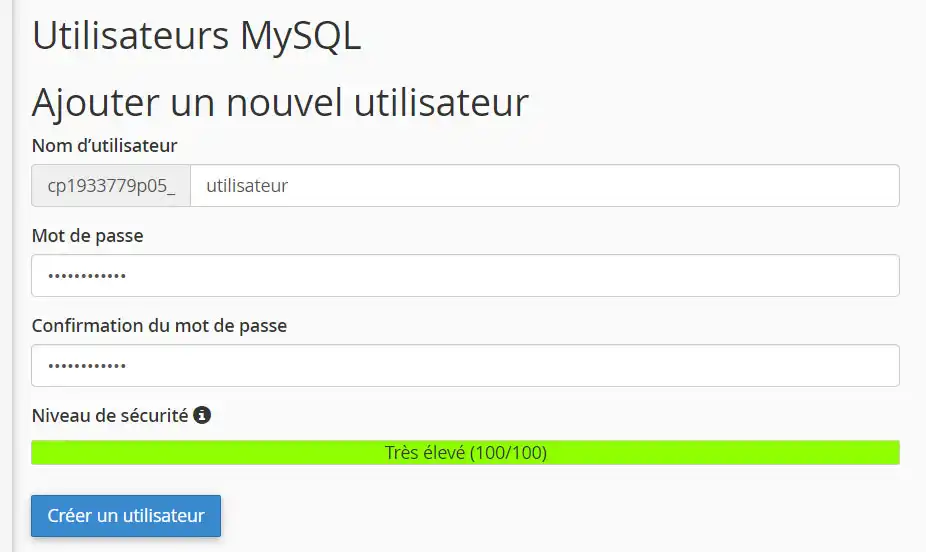
7. Ajoutez maintenant l'utilisateur MySQL à la base de données créée juste avant.
Pour cela, rendez-vous en bas de la page, puis sélectionnez la base et l'utilisateur créé et cliquez sur le bouton "Ajouter".
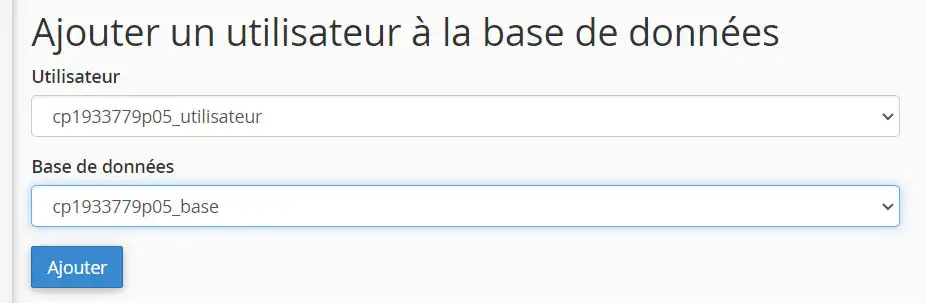
Sur la page suivante, cochez la case "TOUS LES PRIVILÈGES" et cliquez sur le bouton "Apporter des modifications"
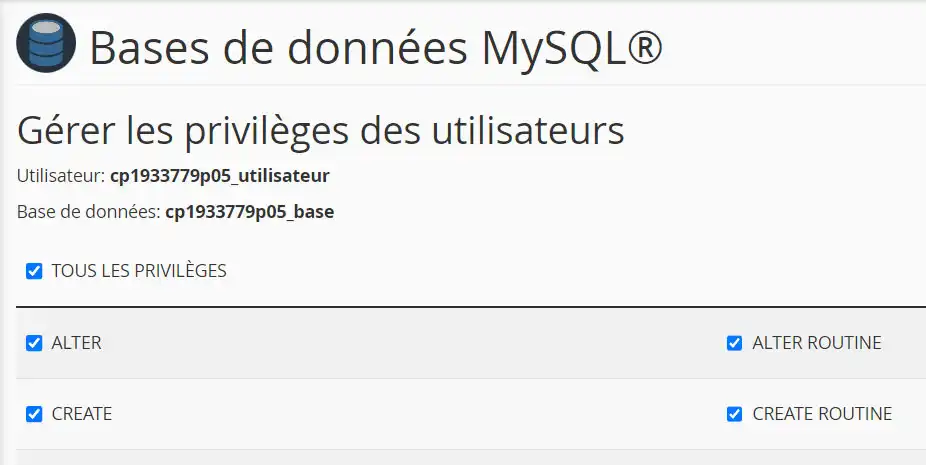
Votre base de données est maintenant créée et prête à recevoir l'import des données. Pensez à bien conserver les différentes informations (nom de la base, nom d'utilisateur et mot de passe), nous en aurons besoin plus tard.
Maintenant que nous avons créé notre base de données, voyons comment importer nos données. Pour cela, suivez les étapes suivantes :
1. Connectez-vous à phpMyAdmin
Dans la rubrique "bases de données" de votre panneau de contrôle cPanel, cliquez sur phpMyAdmin.
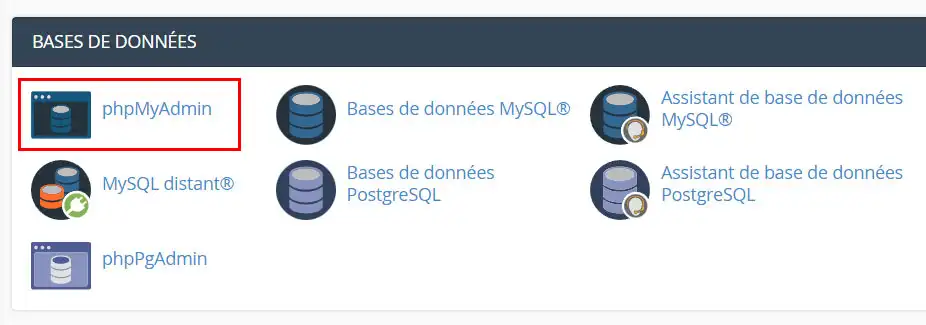
2. Affichez la page d'importation pour la base créée plus tôt.
Cliquez sur le nom de la base de données que vous avez créée dans la partie précédente puis cliquez sur Importer dans les liens en haut de page.

3. Importez vos données via votre fichier export
Cliquez sur le bouton "Choisir un fichier" et recherchez votre fichier issu de votre export, puis cliquez sur le bouton Exécuter.
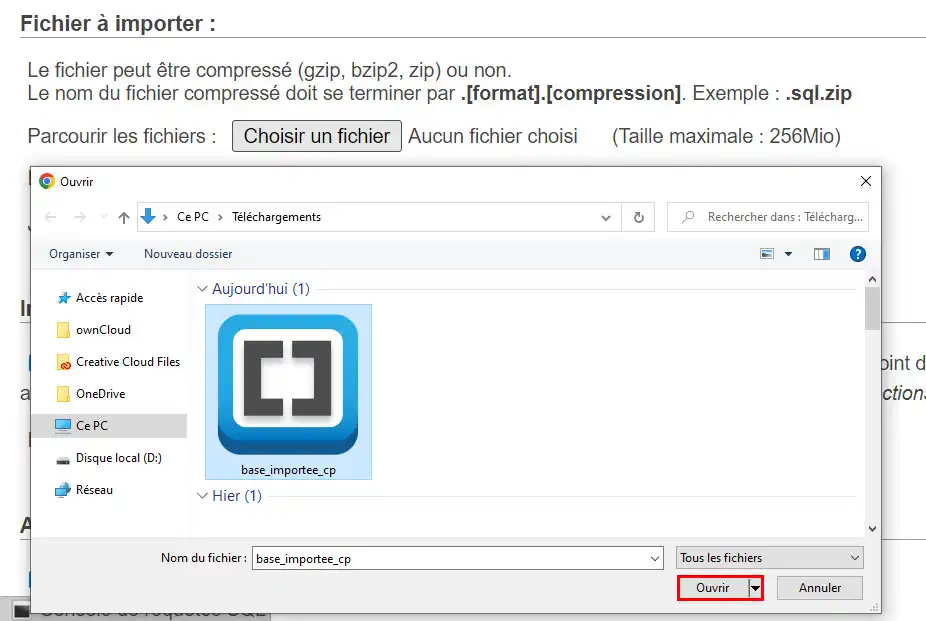
4. Finaliser l'importation des données
Patientez quelques secondes le temps que l'importation se finalise. Votre base de données est maintenant sur votre service cPanel.
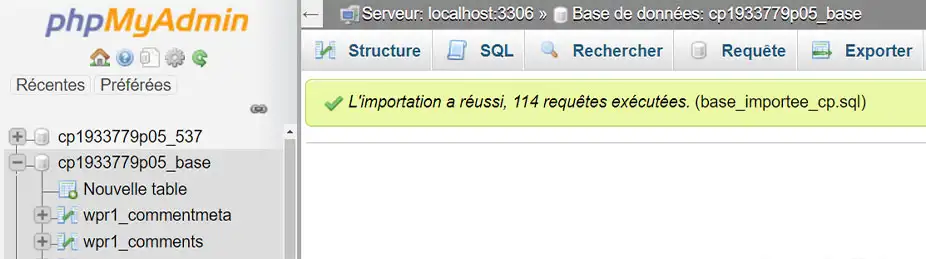
Votre base de données a été importée avec succès sur votre hébergement cPanel. Pensez à mettre à jour votre fichier de configuration contenant les informations de connexion en y indiquant :
Oui, LWS propose de réaliser cette intervention pour vous, mais uniquement par le biais d'un service d'infogérance payante. En effet, LWS peut fournir des services de gestion et de maintenance pour votre infrastructure, moyennant des frais supplémentaires. Si vous êtes intéressé par ce service, nous pouvons vous fournir plus d'informations sur les différentes options disponibles et les coûts associés.
Vous pouvez ouvrir une infogérance auprès de LWS à partir de 9,99 euros depuis le panneau de contrôle LWS Panel dans la partie Assistance. Je vous invite à suivre cette documentation pour vous aider à ouvrir votre infogérance.
Notez cet article :
Cet article vous a été utile ?
Oui
Non
1mn de lecture
Comment créer une base de données MySQL dans cPanel ?
2mn de lecture
Comment gérer des bases de données MySQL avec phpMyAdmin dans cPanel ?
2mn de lecture
Comment créer un compte d'utilisateur MySQL avec privilèges limités ?
1mn de lecture
Comment se connecter à une base de donnée à distance dans cPanel